This guide will walk you through on how to add remove user (standard user or non-root user) in Kali Linux. I’ve tested this in Kali Linux, so any Debian or Debian derivative (such as Ubuntu) should just work.
This guide accomplishes:
The main reason I wanted to try this to demonstrate the followings:
- Add a user with all user directories already in place (thereby avoiding “Could not update .ICEauthority var/lib/gdm3/.ICEauthority” or any error containing .ICEauthority or permission in general.
- Add user to sudo group to allow him to use root commands. You can also add user to ‘lpadmin’ group to allow printing for Canonor HP and such. See Linux printing guide
- Change default shell from chsh to bash. Or any shell like Bourne Shell (sh), Bourne-Again Shell (bash), C Shell (csh) or Korn shell (ksh) etc.
- Login as that user and demonstrate there were no errors.
- Be able to use sudo and show groups affinity.
- Delete that user safely.
Benefits of Standard User in Kali:
Few benefits you have as non-root or standard user in Kali
- Install and run Google Chrome
- Install and run Gnome User and Groups manager (Install gnome-system-tools)
- Use Kali as Primary Operating System without worrying about breaking it all the time.
Now let’s move onto actual guide.
Add user in Kali Linux:
- First of all let’s confirm which version of Linux and Kernel I’m running.In command prompt type in
uname –a lsb_release –a
- Now let’s add user. Open terminal and type following to create new user (replace user1 with your desired user name)
useradd -m user1
(Note: -m means create home directory which is usually /home/username)
- Now set password for this user
passwd user1
Enter desired password twice
- Add user to sudo group (to allow user to install software, allow printing, use privileged mode etc.)
usermod -a -G sudo user1
(Note: -a means append or add and –G mean to specified group/groups)
- Change default shell of previously created user to bash
chsh -s /bin/bash user1
(Note: chsh mean change login shell, -s is the name of the specified shell you want for the user, in this case /bin/bash)Nice, all worked out as expected.
Let’s logout and login back as our new Standard Non-root user (user1)
Login as new user
- Once logged in, let’s confirm from command line who I really am! In terminal type in the following
whoami
Take note of user1@kali prompt. That also confirms who you are. - And let’s check my group affinity, type in the following in terminal:
groups
Looks good to me so far.I am part of user1 group (my primary) and sudo group. That means I can run privileged commands or just become root myself if required. - Become root!
sudo su –
and type in user1’s password to become root.See the prompt becomes root@kali instead of user1@kali. That means you’re now root and get to run anything Kali got to offer. - Lets confirm that using whoami command
whoami
So far so good. Now how do you delete a user?
Delete user in Kali Linux:
- Log in as root user again. Open terminal and type:
userdel –r user1
(Note: -r means delete all files and home directory for user1)You can replace user1 with your desired user name.I have an error “user1 is currently used by process 5866”.So process ID 5866 is being used by user1. (I know that it’s the gnome-keyring process running in background when I used sudo su – command earlier. (Gnome-Keyring error is quite common in Debian when you install multiple Windows or Desktop Managers. There’s a separate guide see How to fix Gnome-Keyring error. This demonstrates how to fix gnome-keyring error for root user). In our case we are not worried as we just want to delete that user.Let do that. - Type in the following in terminal to kill the process used by user1.
kill -9 5866
This kills the process immediately.(Note: don’t kill root or system processes unless you know what you’re doing) - Now let’s try to delete the user again.
userdel –r user1
We have a message. “userdel: user1 mail spool (/var/mail/user1) not found”.(Note: -r means delete all files and home directory for user1)Are we going to worry about it? Not really, we never created a mailbox for user1. - Just to confirm everything for user1 was deleted list files in home directory
ls /home
Nothing.. that’s good news, all files and folders were deleted for user1. - Want to double-check?
su user1
Perfect user1 was deleted successfully.


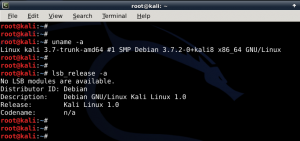
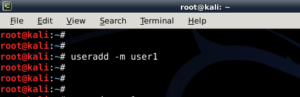
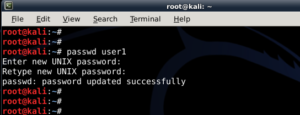
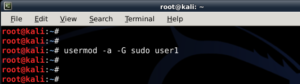
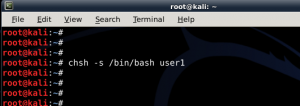
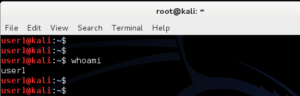
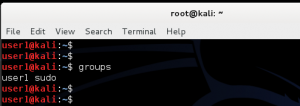
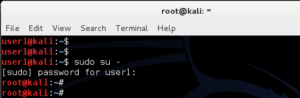
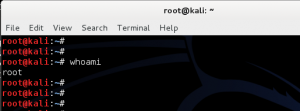
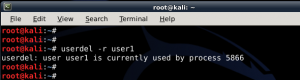
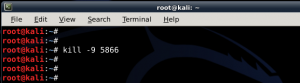
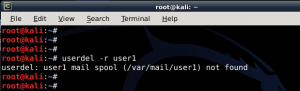
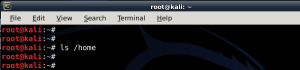
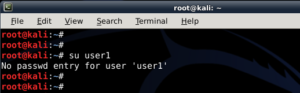




Great Blog..Your Point of View is Good and informative..
ReplyDeleteJoomla Web Design Company
Thanks @Divya
Delete123 HP Mart is the ultimate solution to all your HP printer needs. We not only offer HP printing devices at affordable rates but also help you with the setup process and error messages and codes. 123.hp.com/setup
ReplyDelete123.hp.com setup
123 hp printer setup